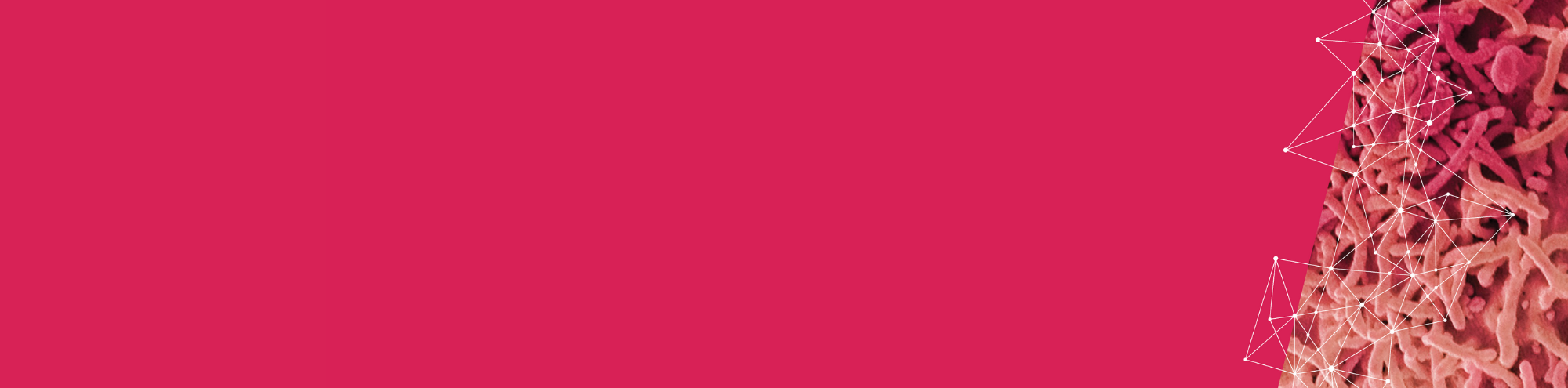FAQ
I did not receive a magic link / login information email
You will receive the magic link (login information) by email once your delegate profile is completed. You will receive this email from Noreply@swapcard.com. If you do not see it in your inbox, it is likely to be in your spam folder or might be blocked by your company's firewall, particularly if you are using a work email address.
If your company is blocking our email, please have them whitelist Noreply@swapcard.com. Then go to the event platform to receive a new magic link email after entering the email address you used to register for the event.
If your profile is not yet completed, click here and enter the email address and password you used to register. To finalise the process, click on “Conference access” to receive your event platform credentials by email.
My magic link has expired
The magic link email has a security token, personalised for your email address, which expires within an hour or once you have clicked on the link. If you think your magic link may have expired, please request a new one.
I forgot my password. What can I do?
If you have forgotten your password, you can reset it via the login page. In the login page, insert your email address and click on “Send me a magic link”. You will receive a link to reset your password in your mailbox.
How can I change my password?
If you want to change your password, go to My profile / Settings / Password on the event platform.
My email address is not recognised
If your email address is not recognised, it means that you've either registered for your event with a different email address or there was an email typo at registration or when you tried to login.
If you login via our registration platform:
First connection: please click on “HCC Endpoints access FIRST connection”
Return connections: please click on “HCC Endpoints access Return connections”
Please note that if you have recently registered, but have not yet completed your profile, and click on “Conference access”, you may not receive a magic link. Please wait for this email or check your spam or junk email. The email will come from conference.registration@easloffice.eu.
How can I set up my profile on the event platform?
Go to My Profile on the top right of the screen, click on edit to complete all fields.
- Company name
- Biography: Introduce yourself in a few words then go back to save,
- Photo: Select the first “edit” button on the top right and then click on the “+” button.
- Social media: Add the usernames of the social media you want to add to your profile, then go back to save.
I have live stream or video playback issues
To enjoy optimal access, ensure you have the following basic settings:
- Connect from a laptop / PC, not from a mobile phone.
- Certain hospitals block streaming pages; if possible, please query this with your workplace IT support before the congress or use your own, personal computer.
- Have a stable internet connection to allow video streaming.
- Use Chrome, Firefox, or Safari, the most stable and consistent browsers; Internet Explorer and Edge are not supported.
- Disable pop-up blockers.
- Do not connect via a VPN, if possible.
Please note that multiple simultaneous connections using the same email login are not possible.
Should the video player remain unavailable following a page refresh; it is most likely a security setting on your browser, device, or network that blocking access to the content server. We recommend trying the following:
1. Try accessing the site from another browser (which enables you to bypass any browser settings that could be blocking access). If you are on a PC, you should have access to Chrome and if on a Mac it will be Safari.
2. Open an incognito window and try to access the content through this; this approached bypasses around any cached or bad data that could be held in the browser.
3. Try a different device (e.g. your mobile phone, if you are currently trying to access from a desktop computer).
4. Using a different internet connection, a mobile phone with wifi off, so it uses mobile data, is a good option. (This approach bypasses certain aspects, like corporate network restrictions or VPNs that may be presenting an issue.)
5. Please note that videos are not hosted on swapcard; the platform only acts as a "gateway" to the event's video content.
Do I need video and/or microphone access?
If you would like to participate in video networking, you will need a working webcam and microphone.
How do I ask questions or interact with the faculty?
You can ask questions and interact with both the speaker and others attending the session by using the Live Discussion Panel on the right of your screen.
- To share thoughts and chat with other participants, use the Chat Tab.
- If you have a question specifically for the speaker, use the Questions Tab.
Do I need to have my own Zoom/GoToMeeting/etc. account for video conferencing?
No, everything will be done right within the platform. There is no need to have any additional account. Note: You may need to “allow” your browser to access your video and mic to successfully start the video call.
How can I book a meeting with a person?
- Go to a person's profile.
- Click on one of the proposed meeting slots. If you want to see other slots, click on see more slots.
- After selecting a slot, choose a meeting place and write a message to the person you want to meet.
How can I manage my meetings and my availabilities?
You can see your pending or confirmed meetings by going in ”My Congress” then clicking on the "My Meetings" tab.
How do I send a connection request?
- Go to the People tab.
- Select the person you want to connect with.
- Use the "Send a Connection Request" box on the right side of the page.
How do I connect via chat or video with a connection?
Once another attendee accepts your Connection Request, you can easily chat with them via text chat or video. Click the chat message icon in the top right area of the menu/navigation and begin typing in the chat box. To start video chatting, click the video icon and a video call will be placed. You will then be able to have a video conference right within the platform!
How to export my contacts?
To export your contacts, go to the "Contacts" tab of the application, then click on the "Download" button. You will obtain an Excel file gathering all your contacts made. Please keep in mind: 1. You can only export confirmed connections. 2. Chats cannot be exported out as they are encrypted. 3. If you just have a meeting or a chat conversation with someone, that is not a confirmed connection.
Where can I see My Schedule, My meetings, My networking, Items Wishlist, bookmarked companies?
You can see them under the "My Congress" tab.
How can I export my schedule?
Go to “My Congress” and click on export to my calendar button on the right or download pdf.
How do I visit exhibitor booths?
Click on "EXPO or EASL & Co" tab, then select the exhibitor booth you want to visit.
How long is my account available?
As long as you don't delete your account, it will always be available!
How do I provide feedback on my experience at Bleeding, Thrombosis, and Vascular Liver Diseases 2021?
At the end of the congress, you will receive a survey to provide your feedback. After completing this survey, you will be able to download your certificate of attendance on the registration platform.
Regarding data privacy, how is my data processed?
We pay attention to the treatment of our registrants’ data. To know more about how your data is processed, please read our Privacy Policy and Terms of Use.
I have further questions regarding registration. Who should I contact?
For any further queries, please contact: conference.registration@easloffice.eu
Industry: industry@easloffice.eu
Membership: membership@easloffice.eu
Abstracts: abstracts@easloffice.eu
Delegates: conference.registration@easloffice.eu